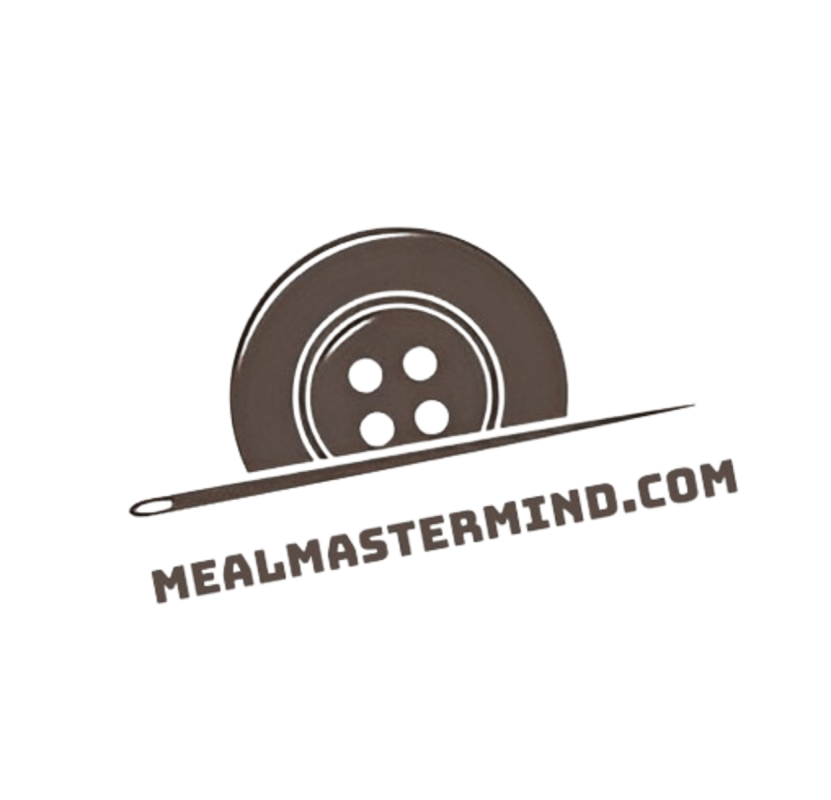Can I cut through multiple faces with one stroke of the knife tool?
The Knife tool in most software is designed to cut one path at a time. It’s not like a physical knife that can slice through multiple layers of material. Each click and drag of the Knife tool creates a single cut. To cut through multiple faces, you would need to repeat the process for each individual face. However, there might be alternative methods depending on the software you are using. Some software allows you to select multiple faces simultaneously, enabling you to apply the Knife tool to all of them at once. This allows you to cut through all the selected faces with a single stroke, effectively cutting through multiple faces with one action. Alternatively, you could try using a different tool such as the Boolean operation tools to achieve the desired result. These tools can be used to combine, subtract, or intersect different objects, which could be used to effectively cut through multiple faces. Ultimately, the best way to achieve cutting through multiple faces with one stroke depends on the specific software you’re using and the desired outcome. Experiment with the different tools available to find the most efficient method.
Can I undo a cut made with the knife tool?
The Knife tool in most image editing software is a powerful tool for precise cuts and selections. However, once a cut is made, it’s generally not possible to “undo” it in the traditional sense. This is because the Knife tool permanently modifies the image data. However, there are still ways to recover from an unwanted cut. You can use the Undo command, which will revert the image to its previous state before the cut was made. If the Undo command doesn’t work, you can try to use the History panel to navigate back to a previous version of the image. Alternatively, you can use the Clone Stamp tool to copy and paste pixels from another area of the image to cover up the cut. Finally, if you saved a backup of the image before making the cut, you can always revert to that backup.
How can I use the knife tool to add more vertices to a mesh?
The Knife tool is a powerful tool that allows you to add more vertices to a mesh. This is useful for creating more complex shapes or for adding detail to an existing model. To use the Knife tool, first select the mesh that you want to edit. Then, click on the Knife tool in the toolbar. Next, click and drag your mouse over the mesh where you want to add the new vertices. You can click multiple times to create multiple cuts in the mesh. Once you are finished, you can right-click to confirm your cuts. The Knife tool will then add new vertices to the mesh along the lines that you drew. You can then move and manipulate these new vertices to create the desired shape.
Is it possible to cut only one face without affecting neighboring faces?
In the realm of geometry, the concept of faces plays a crucial role in defining the shape and structure of three-dimensional objects. A face is a flat surface that forms part of the boundary of a solid. The relationship between faces is interconnected, meaning that altering one face can potentially affect its neighbors. In the case of a cube, for example, each face is connected to four other faces. Therefore, cutting only one face of a cube would inevitably impact the surrounding faces. The cut would create a new edge, altering the shape and size of the adjacent faces. Similarly, in a pyramid, cutting a single face would disrupt the symmetry and balance of the structure. The cut would create a new vertex and edge, changing the arrangement of the remaining faces.
Can I cut along a specific angle using the knife tool?
The Knife Tool is a versatile tool that allows you to cut and modify shapes in various design programs. While it primarily focuses on straight cuts, you can achieve angled cuts using the Knife Tool, but it requires some extra steps and may vary depending on the specific program you’re using. The most common technique involves creating a temporary guideline at the desired angle. This guideline can be a simple line or a more complex shape, depending on the software. Once the guideline is in place, you can use the Knife Tool to cut along it. The result is a cut at the specified angle, allowing you to modify the original shape. However, the Knife Tool is primarily designed for straight cuts, so the results may not be perfectly precise, especially for complex angles. If you need precise angled cuts, consider using other tools or techniques designed for that purpose.
What is the purpose of the snapping options while using the knife tool?
The snapping options in the knife tool are designed to make precise cuts and selections in your image. They work by automatically aligning the cutting path with existing edges, points, or guides within your image. This can be incredibly useful for creating clean, crisp cuts and avoiding messy, jagged edges. When you activate snapping, the cursor will automatically jump to the nearest snap point. This can make it much easier to create perfectly aligned cuts, especially when working with complex or detailed images. There are several different snapping options available, and the specific options you need will depend on the type of cut you’re trying to make. For example, you can snap to edges, points, guides, or even the center of the image. This gives you a high level of control over your cuts and ensures that they are as precise as possible.
Can I hide the knife tool’s preview lines while cutting?
The Knife Tool is a powerful tool for cutting and editing images in Photoshop. Its preview lines, while helpful, can sometimes be distracting. Luckily, you can easily hide them. Open the Knife Tool options window and uncheck the “Show Preview Lines” box. This will remove the preview lines from your canvas and allow you to focus on your cuts. However, hiding the preview lines can also make it more difficult to see exactly where you’re cutting. You can always turn them back on later if needed by simply checking the “Show Preview Lines” box again. Additionally, you can adjust the preview line’s color and thickness in the Knife Tool options window. Experiment with different settings to find what works best for you. Whether you prefer to see the preview lines or not, the Knife Tool is an essential tool for any Photoshop user.
Is there a shortcut to activate the knife tool quickly?
The Knife Tool, a versatile tool in Adobe Photoshop, allows for precise image manipulation. While there’s no magical shortcut to instantly activate it, there are several ways to streamline the process. First, you can assign a keyboard shortcut to the tool. Second, you can utilize the toolbar’s quick access section, making the tool readily available. Third, the tool can be accessed via the “Tools” menu. Lastly, if you frequently use the Knife Tool, consider adding it to your “Favorites” section for easy access. By incorporating these strategies, you can significantly reduce the time it takes to activate the Knife Tool, boosting your workflow efficiency.
What should I do if the knife tool doesn’t cut through the mesh?
The knife tool is a powerful tool for cutting through various materials. However, sometimes it can struggle to cut through mesh. If you encounter this problem, there are a few things you can try. First, make sure that your knife tool is sharp. A dull knife will have a hard time cutting through anything. You can sharpen your knife tool using a sharpening steel or a sharpening stone. Second, try using a different type of knife tool. There are many different types of knife tools available, each with its own strengths and weaknesses. For example, a utility knife might be better suited for cutting through mesh than a scalpel. Third, try using a different cutting method. For example, you could try using a saw instead of a knife. A saw is designed to cut through tough materials, and it might be able to cut through mesh more easily than a knife. Finally, if all else fails, you can try using a pair of scissors. Scissors are not ideal for cutting through mesh, but they can be used in a pinch.
Can I make curved cuts with the knife tool?
The Knife tool is a versatile tool in many graphic design software, but its ability to create curved cuts depends on the specific software and its features. Generally, the Knife tool is designed for straight cuts, and creating curved cuts can be achieved through alternative methods. Some software might offer a curved path option for the Knife tool, while others require you to use a different tool like the Pen tool to create curved paths and then cut along those paths.
The Pen tool allows you to draw precise curves, and you can use it to create a closed path that represents the desired cut shape. Then, you can use the Knife tool or other tools that allow cutting along paths to achieve the curved cut. In some cases, you might need to convert your curved path to a selection and then use the Knife tool to cut within the selection.
It’s important to explore the specific features and functionalities of your chosen graphic design software to understand how to achieve curved cuts efficiently. Experimenting with different methods and tools will help you find the best approach for your specific design needs.
How do I delete unwanted cuts made with the knife tool?
The knife tool is a powerful tool for precise selections in photo editing software. However, sometimes we make unwanted cuts with the knife tool, leaving behind messy edges or unintentionally removing important parts of the image. To rectify this, we can use various methods depending on the severity of the cut.
If the unwanted cut is just a small error, we can simply undo the last action. This will revert the image to its state before the cut was made. For slightly larger cuts, we can use the “refine edge” tool. This tool allows us to adjust the selection by adding or removing points, smoothing edges, and defining areas that should be included or excluded.
Another option is to use the “healing brush” tool. This tool blends pixels from the surrounding area to cover up the unwanted cut. By sampling a nearby area with a similar texture and color, the healing brush can effectively repair the damaged region. Alternatively, the “clone stamp” tool can be used to copy pixels from another part of the image and paste them over the unwanted cut. This method is useful for replacing damaged areas with identical or similar textures.
Finally, if the cut is too extensive, we can use the “patch” tool. This tool allows us to select an area containing the unwanted cut and replace it with a similar area from the image. By choosing a good source area, the patch tool can seamlessly blend the replaced region with the rest of the image.
These methods provide a range of options for removing unwanted cuts made with the knife tool. By understanding the capabilities of each tool, we can effectively repair our edits and achieve the desired results.
Can I use the knife tool on non-mesh objects in Blender?
The Knife tool in Blender is primarily designed for working with mesh objects. It allows you to cut and separate mesh geometry by creating new edges. While you can technically use the Knife tool on non-mesh objects, like curves or surfaces, it won’t have the same effect as it does on meshes.
When you use the Knife tool on a non-mesh object, it won’t create new edges or vertices. Instead, it will simply create a new object that is a copy of the original object, with the Knife tool’s path acting as a cutting line. This new object will be a mesh, even though the original object wasn’t.
This means that you can use the Knife tool to create a mesh shape that is based on the shape of a non-mesh object. However, you won’t be able to directly edit the non-mesh object itself using the Knife tool.
For example, if you want to cut a curve into two separate pieces, you can use the Knife tool to create a new mesh object that is shaped like the curve. You can then edit this new mesh object as needed. However, the original curve will remain unchanged.
In general, it’s best to use the Knife tool on mesh objects. This will allow you to take full advantage of its capabilities. If you need to create a mesh object based on a non-mesh object, you can use the Knife tool for this purpose. However, keep in mind that the Knife tool won’t directly edit the non-mesh object.